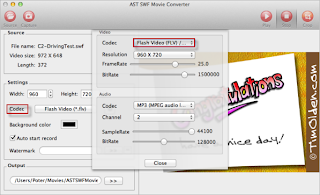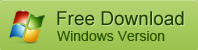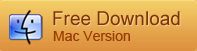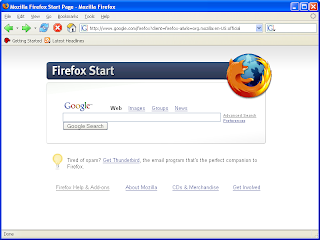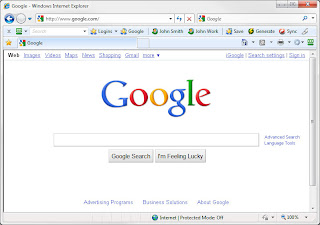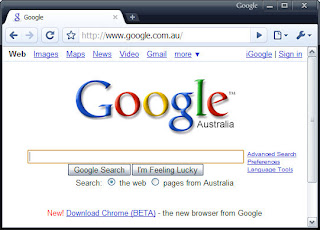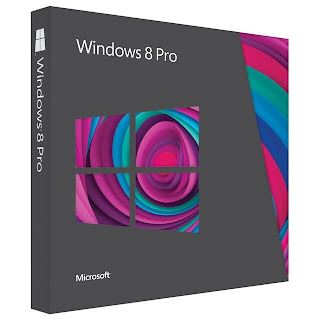By using it, I quickly convert my flash SWF file to YouTube supported video, and then post the converted video on YouTube with ease. Below are more details about the software and How I use it:
About AST SWF to YouTube Converter:
Two different versions for Windows and Mac users separately, named SWF Video Converter and SWF Video Converter for Mac. It supports convert flash SWF to almost all common videos, including SWF to MOV, SWF to AVI, SWF to FLV, SWF to MP4, SWF to WMV, etc. Its brand-new and intuitive interface let me easily and effectively control the conversion process.
How to use AST SWF Video Converter for Mac:
(I am using a Mac, so I download and install the Mac version to convert my flash SWF to YouTube accepted video.)
Step 1: Import SWF File
Run AST SWF Video Converter for Mac. On the main interface, click the "Source" button, select the flash .swf file, then click "Open" to load the file to the program.
Step 2: Select Output Profile
From the drop-down list beside the "Codec", select FLV, MP4 or AVI etc that YouTube supported format as output profile.
PS: FLV, MOV, MPEG4, AVI, WMV, MPEGPS, 3GP, WEBM are file formats YouTube accepts.
Step 3: Convert SWF to YouTube
Click "Capture" to enter into the Record window. Then click "Start" to start converting SWF to YouTube video on Mac.
When the conversion completes, the software show the output folder where the converted video saved. Just click "Open" to access the converted video and upload it to YouTube for sharing with more people.
Video Tutorial:
More Topics:
How to Import SWF to iMovie
How to Import SWF to Adobe Premier Pro